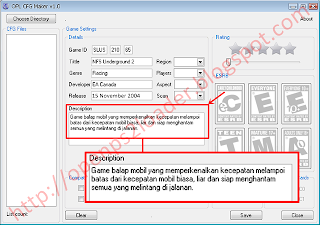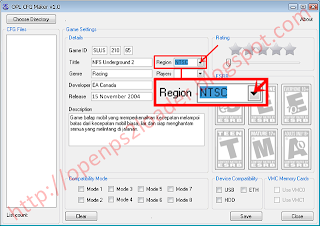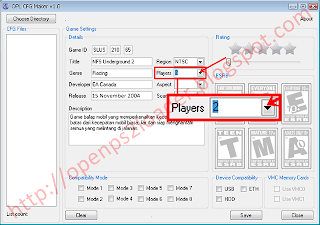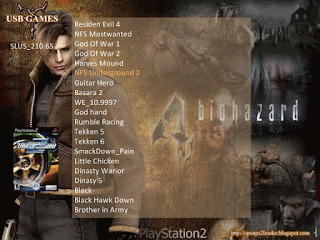Sebelumnya saya mengucapkan banyak trimakasih pada
Mas Satrio, yang telah memberikan rangkuman tentang Editing info game pada OPL 0.9, yang pastinya akan mempermudah untuk kita mengerti dan mempelajari Opl versi 0.9.
Opl 0.9 merupakan generasi kelanjutan dari OPL 0.8, yang mana untuk tampilannya sudah dilengkapi dengan fitur
Info Game,yang pasti tampilannya makin keren.
Fitur tersebut bisa kita aktifkan dan non-aktifkan sesuai keinginan kita dan jika kita tidak meng-aktifkan fitur tersebut, maka tampilan temanya akan tampak seperti OPL 0.8.
Fitur info game tersebut terbaca dari setiap
configurasi game yang kita pilih di menu OPL, dimana configurasi tersebut bisa kita buat sendiri dari notepat atau dengan
menggunakan software
OPL CFG Maker yang di buat oleh
Miguel angel (maovx) dan softwarenya bisa teman-teman download
disini.
Software OPL CFG Maker ini tidak bisa langsung digunakan, untuk menggunakannya kita harus menginstal
Framenwork 4 di PC atau laptop yang akan kta gunakan. Untuk Framenwork-nya bisa download
disini, saya sudah mencobanya dan berhasil di windows xp_3.
Jika PC dan laptop kita sudah terinstal Framenwork, maka kita bisa langsung
menggunakan software OPL CFG Maker dan untuk tampilan awal software tersebut seperti contoh di bawah ini.
Selanjutnya klik pada
Choose Directory CFG, dimana folder tersebut akan kita gunakan untuk menyimpan configurasi yang akan kita buat nanti, folder tersebut bisa kita tempatkan di flasdisk atau PC. Untuk contoh ini saya menyimpan configurasinya di folder CFG yang tersimpan di PC tepatnya di Local Disk E seperti contoh di bawah ini.
Klik Local Disk E buat
New folder rename
CFG, jika sudah klik
Ok.
Selanjutnya kita sudah bisa
membuat file cfg-nya, pada contoh ini saya membuat info game untuk game
NSF Underground 2 yang mempunyai nama ID Game
SLUS_210.65, maka pada kolom Game ID-nya seperti contoh di bawah ini.
Selanjutnya pada kolom
Title kita ketikan nama game-nya misalnya
NFS Underground 2, jika sudah maka akan seperti contoh di bawah ini.
Selanjutnya pada
Genre kita isi lagi dengan jenis dari game-nya sebagai berikut:
- Genre = Fighting (jika merupakan jenis game berkelahi atau aksi seperti game Smackdown dan dan sejenisnya)
- Genre = Action (jika merupakan jenis game aksi seperti GTA Series,God Of War dan sejenisnya)
- Genre = Atventure (jika merupakan jenis game petualang yang biasa kita kenal dengan nama game RPG seperti Final Fantasi, kingdom hearts dan sejenisnya)
- Genre = Racing (jika merupakan jenis game seperti Burnout Series, NFS Series, Moto GP Series dan sejenisnya)
- Genre = Shooter (jika merupakan jenis game tembak seperti Black dan sejenisnya)
- Genre = Sport (jika merupakan jenis game seperti WE 10, Pes Series, NBA Series, dan sejenisnya)
Dan pada penjelasan di atas game NFS Underground 2 merupakan jenis game
balap mobil, maka pada Genre bisa kita isi dengan
Racing seperti contoh di bawah ini.
Selanjutnya pada kolom
Developer kita isi dengan nama yang
membuat atau yang mengembangkan game tersebut dan pada contoh di atas game NFS Underground 2 penerbitnya adalah
Developer EA Canada (
sumber). Jika sudah di isikan maka akan seperti di bawah ini.
Pada kolom
Release kita isi kapan game tersebut di terbitkan, pada contoh game NFS Underground 2 di terbitkan pada tanggal
15 November 2004 (
sumber). jika sudah di isi, maka akan seperti di bawah ini.
Selanjutnya pada
Description bisa kita isi sesuai dengan gambaran mengenai game tersebut atau bisa juga kita isi sesuai dengan keinginan kita sendiri. Untuk game NFS Underground 2 saya isikan keterangan sebagai berikut:
Game balap mobil yang memperkenalkan kecepatan melampoi batas dari kecepatan mobil biasa, liar dan siap menghantam semua yang melintang di jalanan.
Keterangan di atas bisa teman-teman ganti sesuai dengan kreasi teman sendiri (suka-suka), jika keterangan tersebut sudah di isikan pada kolom Description, maka akan seperti contoh di bawah ini.
Selanjutnya pada kolom Region terdiri dari 2 pilihan di antaranya adalah
Pada contoh game NFS Underground 2 Regionnya adalah NTFC (
sumber), jika sudah di pilih maka akan seperti contoh di bawah ini.
Selanjutnya pada Player kita isi dengan jumlah pemain yang di supportkan oleh game tersebut, seperti di bawah ini.
1 Player = jika game tersebut hanya bisa di mainkan oleh satu pemain saja.
2 Player = jika game tersebut mendukung dua pemain.
3 Player = jika game tersebut mendukung tiga pemain dengan menggunakan multitap.
4 Player = jika game tersebut mendukung empat pemain dengan menggunakan multitap.
Pada game NFS Underground 2
mendukung 2 pemain, dan dalam contoh ini saya pilih 2, seperti contoh gambar di bawah ini.
Kemudian pada kolom Aspect, kita isikan dukungan dari game tersebut dengan TV yang kita gunakan, dan untuk pengaturan kode Aspectnya sebagai berikut:
- Aspect = S (jika game tersebut mendukung tampilan TV standar 4:3-Aspect Ratio Standard untuk 480i, 480p, dan 576i).
- Aspect = W (jika game tersebut mendukung tampilan TV layar lebar atau widesceen 16:9-Aspect Ratio widescreen untuk 480i, 480p, 576i, dan 1080i).
- Aspect = W1 (Hack Widescreen: 16:9 menggunakan Hack Widescreen ps2rd, ini merupakan aplikasi yang digunakan untuk menjalankan game standar (4:3), agar bisa di tampilkan dengan normal di layar lebar (16:9).
Pada game NFS Underground 2 hanya mendukung
tampilan layar standar pada menu settingnya (
sumber), maka pada kolom Aspect kita pilih S, dan jika sudah di pilih akan seperti contoh gambar di bawah ini.
Sekarang pada kolom Scan kita isi mode video yang bisa di dukung game tersebut. Pada sebagian game mode video ini bisa kita akses dengan menekan kombinasi tombol stik saat loading awal masuk gamenya, dimana pengaturan kodenya untuk Scan ini sebagai berikut:
- Scan = 480i (game yang mendukung 480i).
- Scan = 480p (game yang mendukung 480p, dan kita harus masuk ke menu pengaturan permainan untuk memilih opsi ini).
- Scan = 480p1 (game yang mengharuskan kita untuk menekansegitiga dan silang saat loading game untuk mendapatkan pilihan 480p dari permainan).
- Scan = 480p2 (game yang menghruskan kita untuk menekanlingkaran dan silang saat loading game untuk mendapatkan pilihan 480p dari permainan).
- Scan = 576i (game yang hanya mendukung 576i (kebanyakan game PAL).
Pada contoh game NFS Underground 2 hanya mendukung layar TV Standar 4:3 (480i), maka pada kolom Scan kita pilih 480i seperti contoh di bawah ini.
Kemudian pada
Rating kita isi dengan peringkat game secara keseluruhan untuk nilai Rating yang di berikan pada game tersebut, maksutnya adalah
penilaian yang kita berikan pada game tersebut meliputi aspek seperti
alur cerita, jika teman-teman bingung dalam hal ini, teman-teman bisa mengisinya suka2 sesuai dengan penilaian yang teman2 berikan pada game tersebut.
Pengaturan untuk pemberian Rating ini sebagai berikut:
- Rating = 0 (Defoult, jika tidak ada penilaian terhadap game tersebut).
- Rating = 1 (jika dianggap game tersebut tidak baik untuk di mainkan).
- Rating = 2 (jika dianggap game tersebut lumayan untuk di mainkan).
- Rating = 3 (jika dianggap game tersebut lumayan untuk di mainkan).
- Rating = 4 (jika dianggap game tersebut baik sekali untuk di mainkan).
- Rating = 5 (jika dianggap game tersebut sangat baik dari segala aspek di banding dengan game sejenisnya dan pantas untuk di mainkan).
Pada contoh game NFS Underground 2 saya berikan nilai 4 (
sumber), dan untuk memberikan Rating bintang kita hanya tinggal klik dan geser tombol Ratingnya sesuai dengan jumlan yang kita berikan seperti di bawah ini.
Selanjutnya untuk Rating ESRB-nya saya berikan
ESRBeveriyone(
sumber), seperti pada contoh di bawah ini.
Selanjutnya pada
Compatibility Mode kita sesuaikan dengan mode game yang di tentukan, seperti contoh game
Rumble Racing jalan dengan
mode 7, maka kita centang pada
mode 7, tujuannya game nantinya bisa berjalan normal dan lancar waktu di mainkan, jika game tersebut bisa jalan lancar
tanpa mode game, maka untuk Compatibility Modenya bisa kita kosongkan saja.
Kemudian pada
Devis Compatibility kita tentukan apakah game bisa berjalan pada
USB Game (HDD External),
HDD Game (HDD Internal),
ETH Game (Game via Ethernet), dan pada contoh game NFS Underground 2, game ini di ke-3 Device tersebut, maka kita bisa centang semua seperti contoh dibawah ini.
Selanjutnya tinggal menyimpan cfg-nya dengan menekan tombol Save dan jika sudah, maka akan seperti contoh di bawah ini.
Pada contoh
pembuatan cfg dari game NFS Underground 2 saya simpan di PC tepatnya di Local Disk E, maka akan tampak seperti contoh gambar di bawah ini.
Jika cfg ini kita drag pada notepat, maka hasilnya akan seperti di bawah ini.
Jadi intinya teman2 juga bisa membuat cfg-nya dari notepat.
Selanjutnya agar tampilan OPL 0.9 lebih bagus lagi, kita bisa menambahkan
cover game, dan untuk cara-nya sebagai berikut:
Siapkan 2 gambar yang ingin di jadikan cover gamenya, untuk ukuran dimensionnya
250x200, gambar tersebut kita rename seperti code gamenya dan untuk penulisannya sebagai berikut:
ID_Game_SCR.jpg dan ID_Game_SCR2.jpg.
Misalkan disini saya menyiapkan gambar cover untuk game NFS Underground 2, maka saya rename
SLUS_210.65_SCR.jpg dan SLUS_210.65_SCR2.jpg.
Kita juga bisa menambahkan lagi 1 gambar untuk
Cover ART seperti yang biasa kita pakai pada OPL 0.8, dan untuk cara-nya saya rasa teman2 sudah paham, atau untuk yang belum mengerti pasang cover art bisa lihat
disini, kemudian gambar-gambar covernya kita simpan di dalam folder ART.
Selanjutnya kita tinggal mengcopy atau langsung cut saja folder CFG yang di dalamnya ada cfg Info Game yang tadi baru saja kita buat dan ART-nya juga, untuk kita paste ke dalam HDD yang
digunakan oleh OPL.
Untuk
preview info game saya
menggunakan tema Residen Evil 4, maka tampilannya akan seperti di bawah ini.
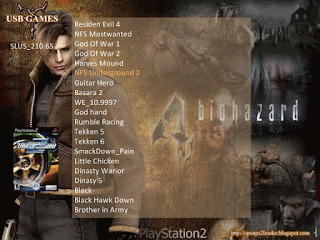 |
| Klik gambar untuk preview |
Tekan
silang (X), maka akan muncul info game seperti contoh di bawah ini.
Jika ingin kembali ke daftar game sebelumnya tinggal tekan
bulat (O), jika ingin langsung memainkan gamenya tekan
silang (X).
Selamat Mencoba..semoga berhasil..

 Untuk Versi Indonesia nya klik aja Tombol Download di samping ini.. Gratisss..!!,file .docx sudah di edit tinggal di print out:
Untuk Versi Indonesia nya klik aja Tombol Download di samping ini.. Gratisss..!!,file .docx sudah di edit tinggal di print out: