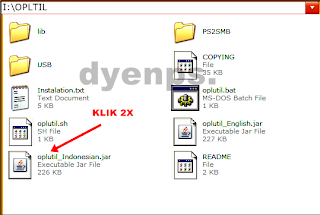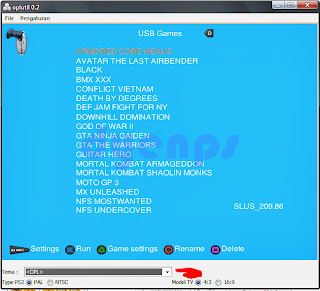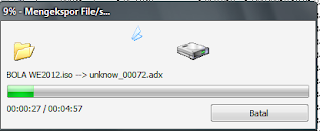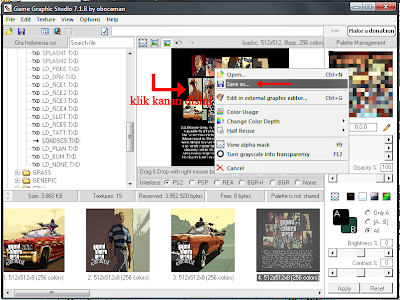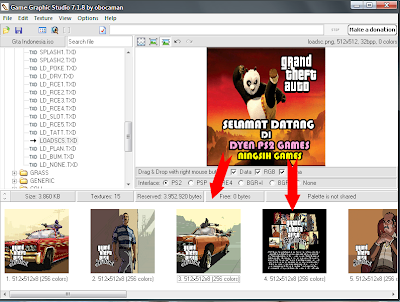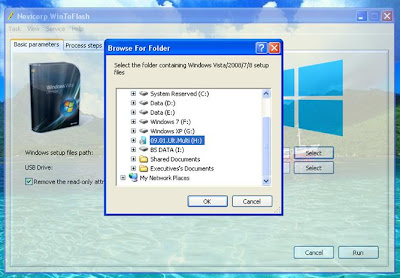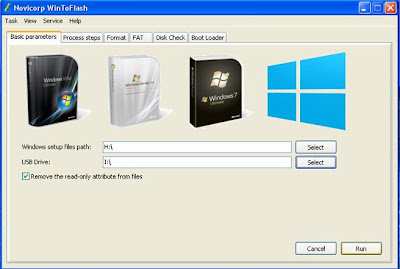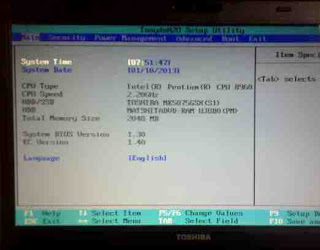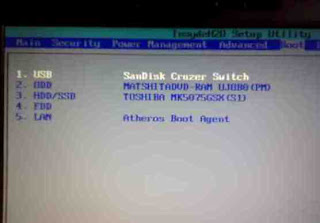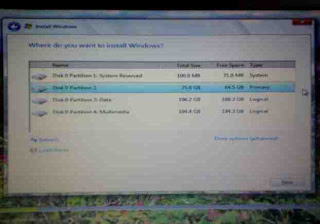Bagaimana cara convert video YouTube ke dalam bentuk MP3, berikut ini penulis berikan info tepat bagaimana cara melakukannya. Di sini yang digunakan adalah jasa website pihak ketiga yang bisa kita manfaatkan untuk merubah file YouTube ke bentuk MP3 .
Berikut ini step by step cara mudah merubah video YouTube ke bentuk MP3: Pertama, buka website youtube dan pilih video yang anda inginkan untuk diconvert ke MP3. Copy link dari video tersebut. Kemudian, buka jendela atau tab baru di web browser dan masukan website ini : http://www.youtube-mp3.org Paste URL video tadi ke website tersebut. Sebagi contoh, lihat gambar di bawah ini:

Selanjutnya, klik tombol Convert video. Setelah selesai, anda tinggal mengikuti proses dan download hasil video ke hardisk anda. Cukup mudah bukan? Dengan cara ini ada bisa convert video youtube ke bentuk MP3 dengan cara mudah dan cepat. Dan juga dengan trik ini anda tidak perlu lagi convert secara manual dari video YouTube.
Selamat mencoba dan pastikan anda bisa convert video Youtube ke bentuk MP3 dengan cepat dan mudah.
Berikut ini step by step cara mudah merubah video YouTube ke bentuk MP3: Pertama, buka website youtube dan pilih video yang anda inginkan untuk diconvert ke MP3. Copy link dari video tersebut. Kemudian, buka jendela atau tab baru di web browser dan masukan website ini : http://www.youtube-mp3.org Paste URL video tadi ke website tersebut. Sebagi contoh, lihat gambar di bawah ini:
Selanjutnya, klik tombol Convert video. Setelah selesai, anda tinggal mengikuti proses dan download hasil video ke hardisk anda. Cukup mudah bukan? Dengan cara ini ada bisa convert video youtube ke bentuk MP3 dengan cara mudah dan cepat. Dan juga dengan trik ini anda tidak perlu lagi convert secara manual dari video YouTube.
Selamat mencoba dan pastikan anda bisa convert video Youtube ke bentuk MP3 dengan cepat dan mudah.