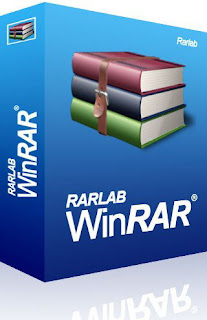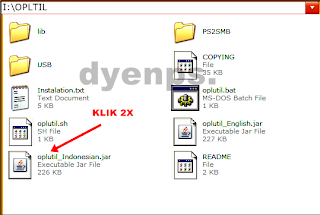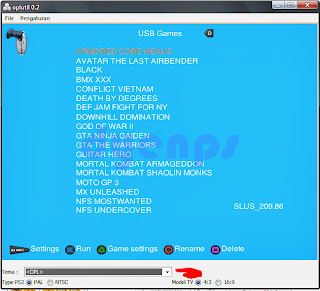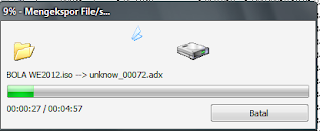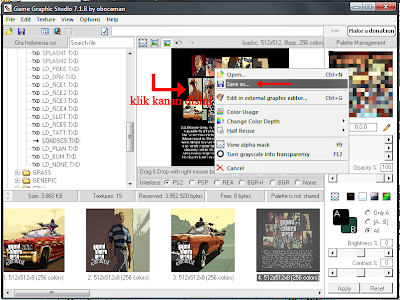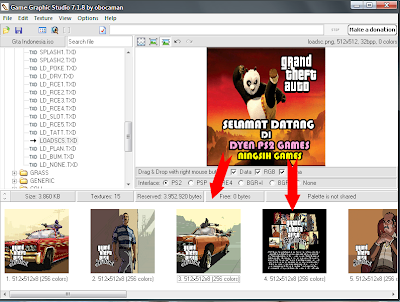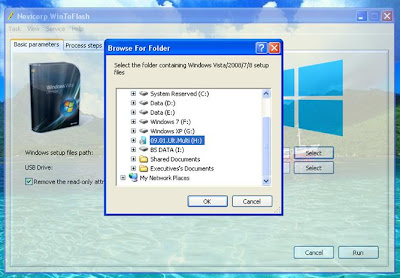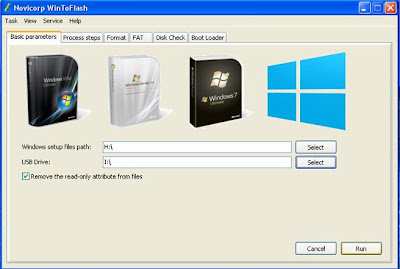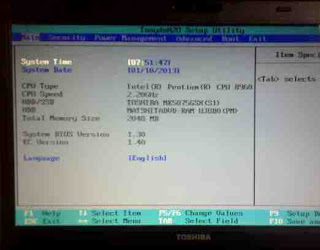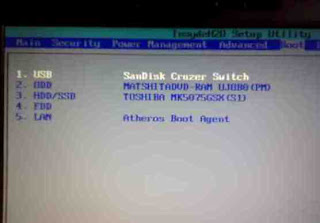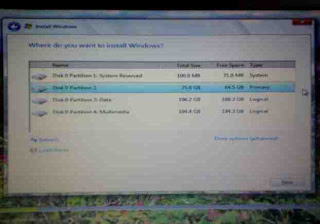Lirik Lagu Grenade:
If my body was on fire
You'd watch me burn down in flames
You said you loved me, you're a liar
Cause you never ever ever did
Easy come, easy go
That's just how you live, oh
Take, take, take it all
But you never give
Should've known you was trouble
From the first kiss
Had your eyes wide open
Why were they open?
[Bridge]
Gave you all I had
And you tossed it in the trash
You tossed it in the trash, you did
To give me all your loveIs all
I ever asked
Cause what you don't understandIs
[Chorus]
I'd catch a grenade for ya (yeah, yeah, yeah)
Throw my hand on the blade for ya (yeah, yeah, yeah)
I'd jump in front of a train for ya (yeah, yeah, yeah)
You know I'd do anything for ya (yeah, yeah, yeah)
Oh ho,I would go through all this pain
Take a bullet straight through my brain
Yes, I would die for you, baby
But you won't do the same
No, no, no, no
Black, black, black and blue
Beat me 'til I'm numb
Tell the devil I said "Hey" when you get back to where you're from
Bad woman, bad woman
That's just what you are
Yeah, you smile in my face then rip the brakes out my car
[Bridge]
Gave you all I had
And you tossed it in the trash
You tossed it in the trash, yes you did
To give me all your loveIs all I ever asked
Cause what you don't understandIs
[Chorus]
I'd catch a grenade for ya (yeah, yeah, yeah)
Throw my hand on the blade for ya (yeah, yeah, yeah)
I'd jump in front of a train for ya (yeah, yeah, yeah)
You know I'd do anything for ya (yeah, yeah, yeah)
Oh ho,I would go through all this pain
Take a bullet straight through my brain
Yes, I would die for you, babyBut you won't do the same
If my body was on fire
You'd watch me burn down in flames
You said you loved me, you're a liar
Cause you never ever ever did, baby
But darling, I'd still catch a grenade for ya
Throw my hand on the blade for yaI'd jump in front of a train for ya
You know I'd do anything for ya
I would go through all this pain
Take a bullet straight through my brain
Yes I would die for ya baby
But you won't do the same
No, you won't do the same
Oh, you never do the same
Ooh, you'd never do the same
Ohh, no no no
Download lagu:
Grenade-Fatin.mp3
======================================================